

To enable GlassFish at boot: sudo systemctl enable glassfish Now we need to reload system services: sudo systemctl daemon-reload Managing the GlassFish Service Modify the GlassFish path in respect to the directory of your GlassFish install:ĮxecStart=/opt/glassfish5/bin/asadmin start-domainĮxecReload=/opt/glassfish5/bin/asadmin restart-domainĮxecStop=/opt/glassfish5/bin/asadmin stop-domain To extract to a specific directory: sudo unzip latest-glassfish.zip -d /path/to/desired/directory Setting Up GlassFish ServiceĬreate the service file: sudo nano /etc/systemd/system/rviceĬopy and paste the following. You can choose a different directory if you wish to keep your installation of GlassFish elsewhere. sudo wget Įxtract the files to the current directory. We can now download the latest nightly build version of GlassFish from their official GlassFish website. $JAVA_HOME -version Installing the Latest GlassFish ServerĪt the time of writing, the current latest version of GlassFish Server is 5.0.1.įirst, we need to change our current directory to /opt: cd /opt Now you can verify if JAVA_HOME is set by using either of the following commands: echo $JAVA_HOME
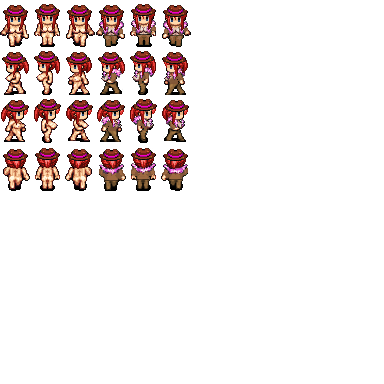
GLASSFISH TUMBLR UPDATE
Modify the path accordingly based on your Java path: sudo echo JAVA_HOME=\"/usr/lib/jvm/java-8-oracle/bin/java\" > /etc/environmentĪfter that, we will need to source the file to update our shell: source /etc/environment Now we need to append the Java location to our environment file. The output should show you the Java installation path, like the following: To determine the current Java location, use the following command: sudo update-alternatives -config java If there is, you can double check if it is using the correct path by following these next steps. If you see a blank line, it means there is no configured JAVA_HOME variable. To check if you already have JAVA_HOME set, type the following command: echo $JAVA_HOME Most Java applications use the variable JAVA_HOME in determining the location of your Java installation. Java HotSpot(TM) 64-Bit Server VM (build 25.191-b12, mixed mode) Updating the Java Environment Variable

Java(TM) SE Runtime Environment (build 1.8.0_191-b12) You should see the following message: java version "1.8.0_191"
GLASSFISH TUMBLR INSTALL
Sudo apt-get install oracle-java8-installerĪfter the installation, you can check the active Java version using this command: sudo java -version

This command will install Oracle JDK 8 using the PPA repository: sudo add-apt-repository ppa:webupd8team/java As of writing, GlassFish 5.0 only supports Java 8. Since GlassFish is powered by Java, it must be installed and configured on your Ubuntu server first.
GLASSFISH TUMBLR SOFTWARE
Install software package dependencies needed by GlassFish by running the following command: sudo apt-get install software-properties-common wget unzip Installing and Configuring Java 8 Log in to your server via SSH: ssh to replace “username” with the username which you wish to use on the server, as well as replacing “server_ip” with your server’s IP address.īefore starting with the GlassFish Server installation, it is a good idea to update the system packages to their latest versions, if any are available: sudo apt-get update A user account with root access, or access to the “root” user.A VPS with Ubuntu 18.04 running on it (preferably a fresh installation).Make sure that your server meets the following minimum requirements:


 0 kommentar(er)
0 kommentar(er)
